Run a property management company and looking for an efficient and quick solution to all your billing and invoicing needs? Then ZapERP is your solution, moreover, ZapERP comes with a host of great new features that allow its users to set up and manage real estate in their account thus helping its users to manage their properties in a better way.
When being a property manager, the responsibilities are of two sides where the property manager has to collect rent, security deposits for the property and also undertake the operations for maintaining the apartment like repairs and upkeep which are mostly handle through the tenant, thus At the same time, they also need to charge for the services provided. These transactions can be classified into two heads:
- Rental services: Record of services provided to the client’s properties
- Property services: Records of the fees incurred for the services provided
Steps in managing rental properties
Log in to your ZapERP account or if you don’t have an account you could sign up here.
The next page will show the dashboard of your account with ZapERP
There are options to create contacts, customers and vendors along with inventory, invoice and purchase order.
Here is how to designate the owner or a tenant as a customer:
- Create an individual customer tab for the owners of the properties, Because identifying the owners as customers help in raising invoices for services rendered like a collection of rent, maintenance of the property.
- Click on the Yes! Let’s Create option, or you can use the “customer center” drop-down menu to create a custom database.
- Fill out the details of the owner in the necessary fields.
- The customer option can also be applied for tenants to create recurring invoices at the start of the month.
Once you have entered the details of all the property owners, the dashboard will display all your consolidated information.
The dashboard will display the deals and inquiries due today along with the unpaid invoice and purchase orders.
Adding a property in ZapERP:
Click on the Trade&Inventory option and choose “Properties.”
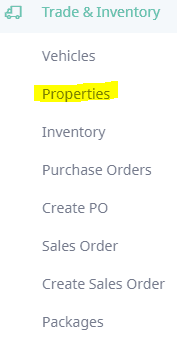
Choose the +ADD PROPERTY option to add the list of assets you manage.
Enter the details of the property in the appropriate fields including the RERA registration number of the property.
Add the details of the property like:
- The number of bedrooms,
- The size of the property,
- How many units are available?
- What is the price per sq.ft?
Once that is complete, the next step is to enter the details of any deal that you will offer your clients. You have the option to enter the arrangement provided by the developer along with your offer.
Then enter the address of the property along the with the city, district, state and pin code details.
Then comes the field to enter the amenities of the project and the property. ZapERP offers many options like Intercom facility, service elevator, clubhouse and many more.
You can also enter the specifications of the property like digital locking system, vitrified flooring, piped gas supply and so on. You can attach the Google Location link along with the status of the property and also you can add any other information about the property in the Notes section.
As nowadays most of the clients search for the online presence of the property, ZapERP has the fields where you can enter the details of the social media links of the property or the builder. You can even upload the images of the property using the Gallery option.
Select the Save New Property option to save information about the property.
So The saved information will be displayed
By clicking on the “Contact” Tab, you can view the complete information about the property owner.
If you want to see the communications between you and the property owner, then choose the “Communication” tab.
Click on the Send Email tab to directly send emails from your ZapERP account to the property owner.
Click on the Send Email Button to send the email to the property. Once this action is completed, you will get a pop-up screen confirming that the email has been sent. The communication tab will then list all the communication with the property owner up to date.
The next step is storing information about the contracts and quotes offer to the potential and prospective clients.
Choose the Property Contracts option listed below the Contracts & Quotes tab
The property contract dashboard is displayed. Choose the + ADD CONTRACT option to add new contracts or quotes.
A pop-up window will open prompting you to enter the details of the tenant leasing the property. You can enter the details of the rent, security deposit, documentation charges, agreement cost and so on. The window also has the Status option which lets you whether the property agreement/quote is in the stages of:
- Draft
- Invoiced
- Executed
- Canceled or
- Others
You can specify the details of the brokerage like it is one-time, monthly, bi-monthly or quarterly. Once all the information has been entered, click on Save Changes to save your property contract/ agreement.
For a client who is purchasing the property, the property contract/agreement will look like the following:
Once you have saved the details of rental and the purchase of the different properties, you will find those details under the Property Contracts option.
Furthermore, ZapERP also provides the option of printing the contract which will be download as a PDF file to your computer. In case, if a deal does not happen, you can delete them at a later stage.
Managing properties on the ZapERP platform is very simple and easy to do, Because ZapERP provides with an easily understandable software that lets you keep track of all the properties, clients and owners managed by your firm. In a single click, you can securely access all the information. Sign up for ZapERP today as it has the most essential features required to manage real estate and small business.
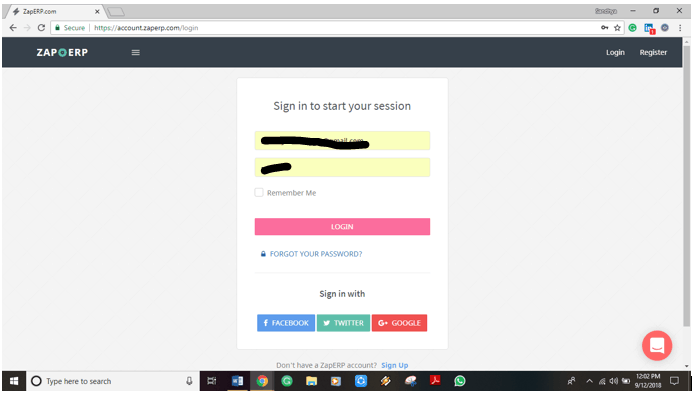
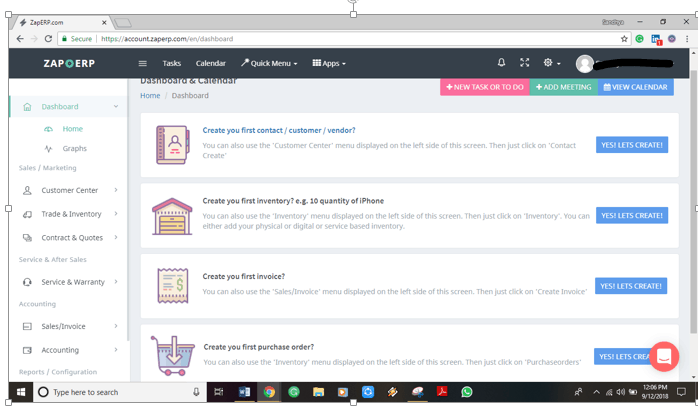
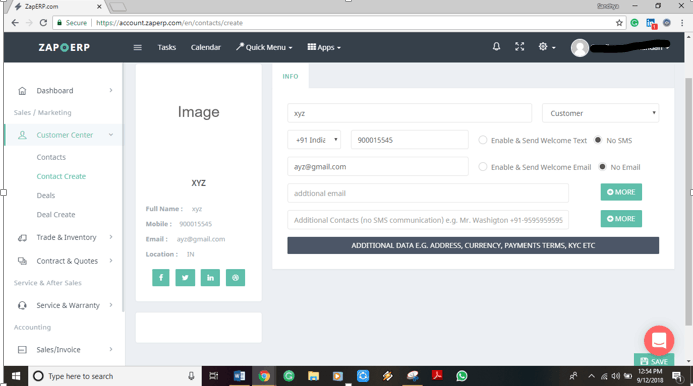
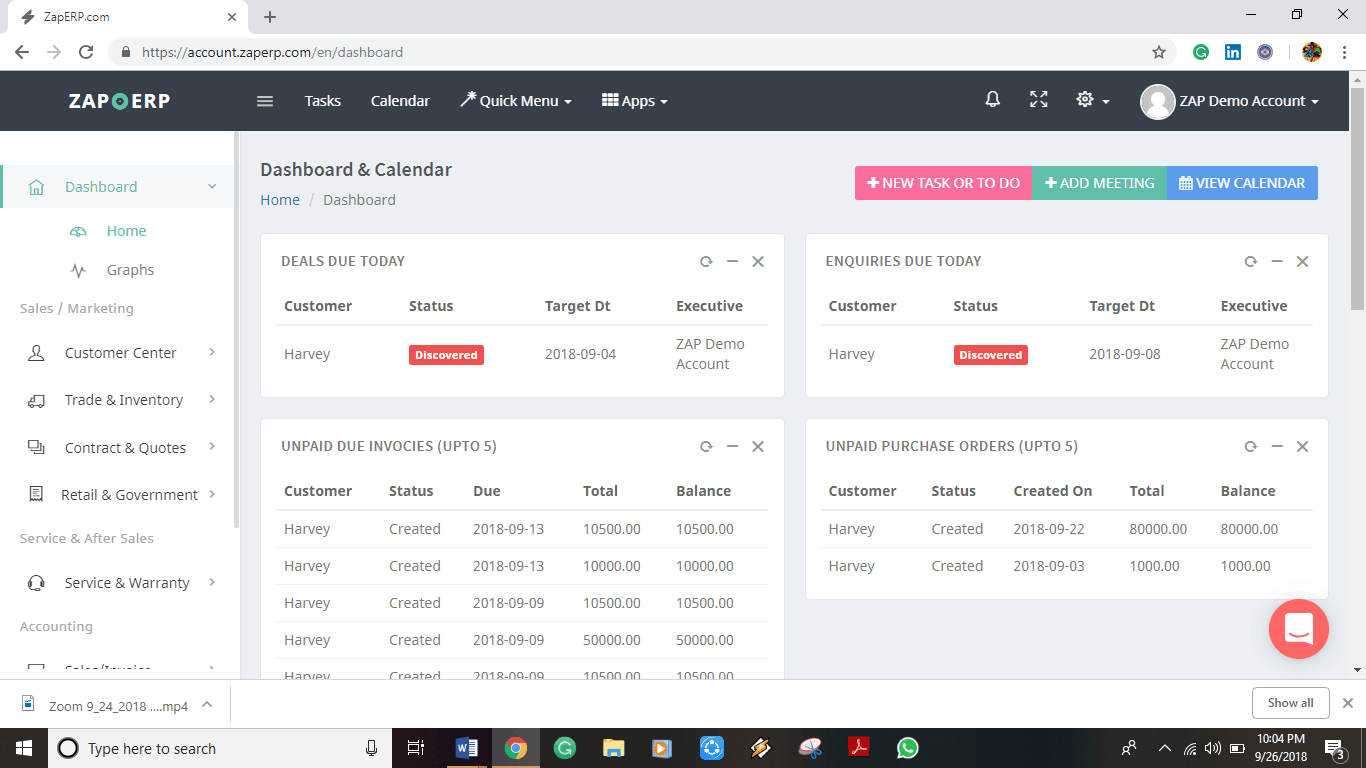

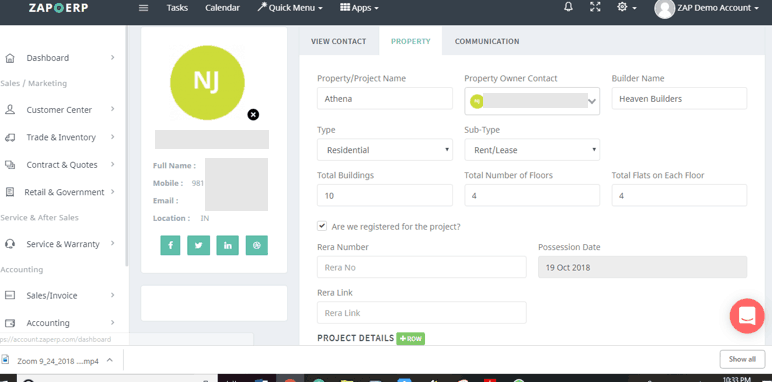

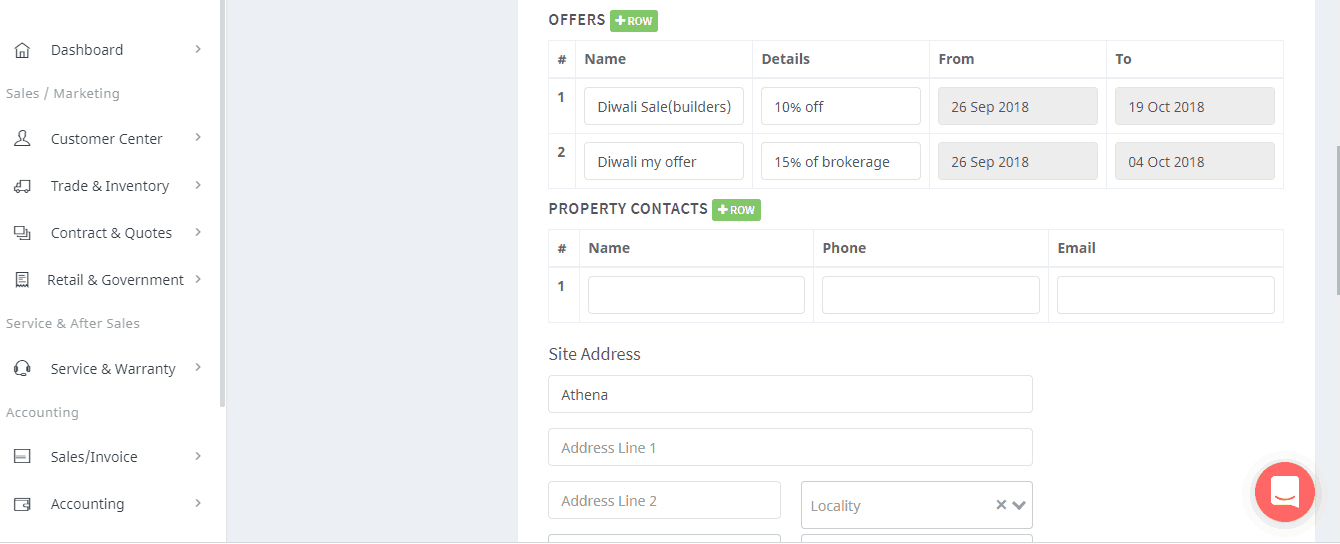
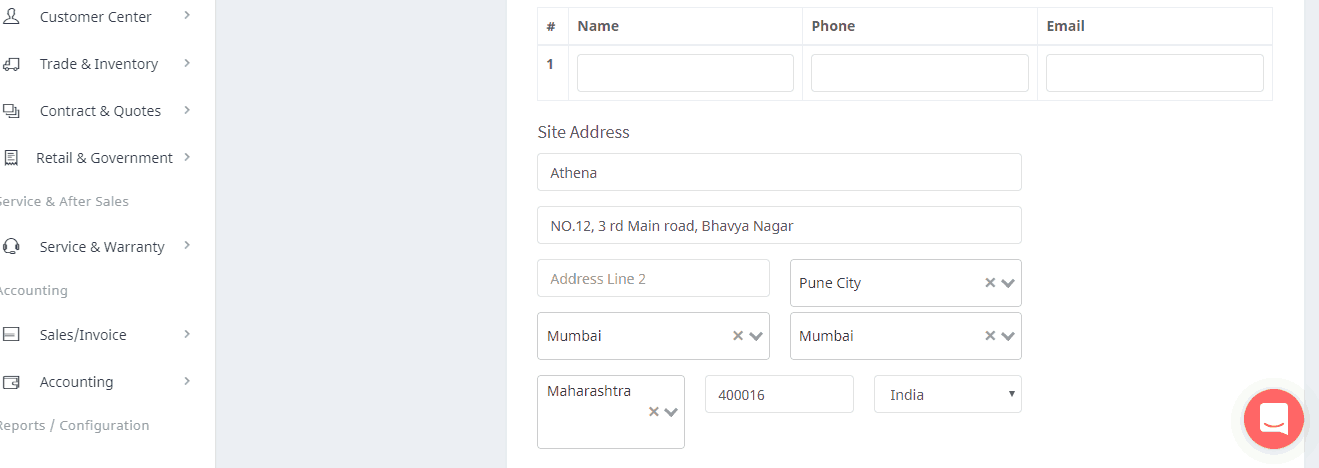
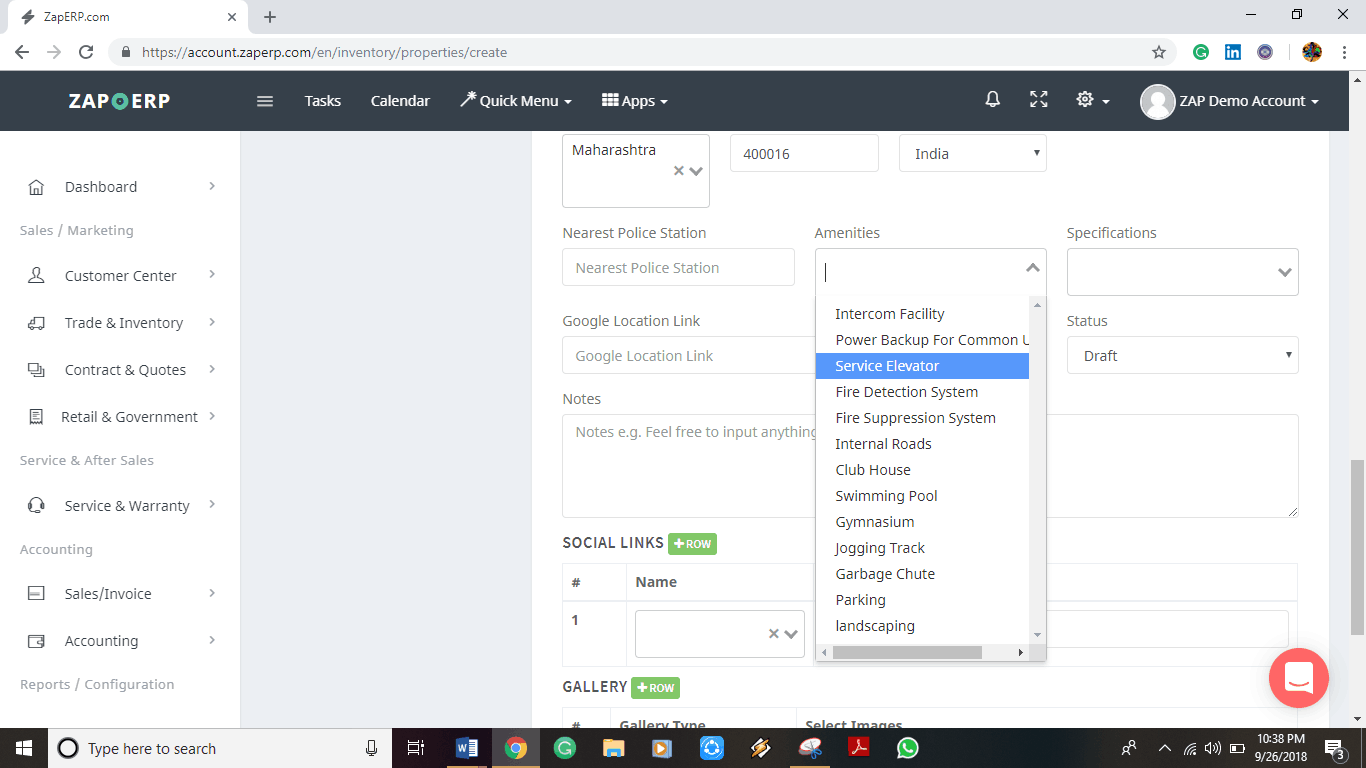
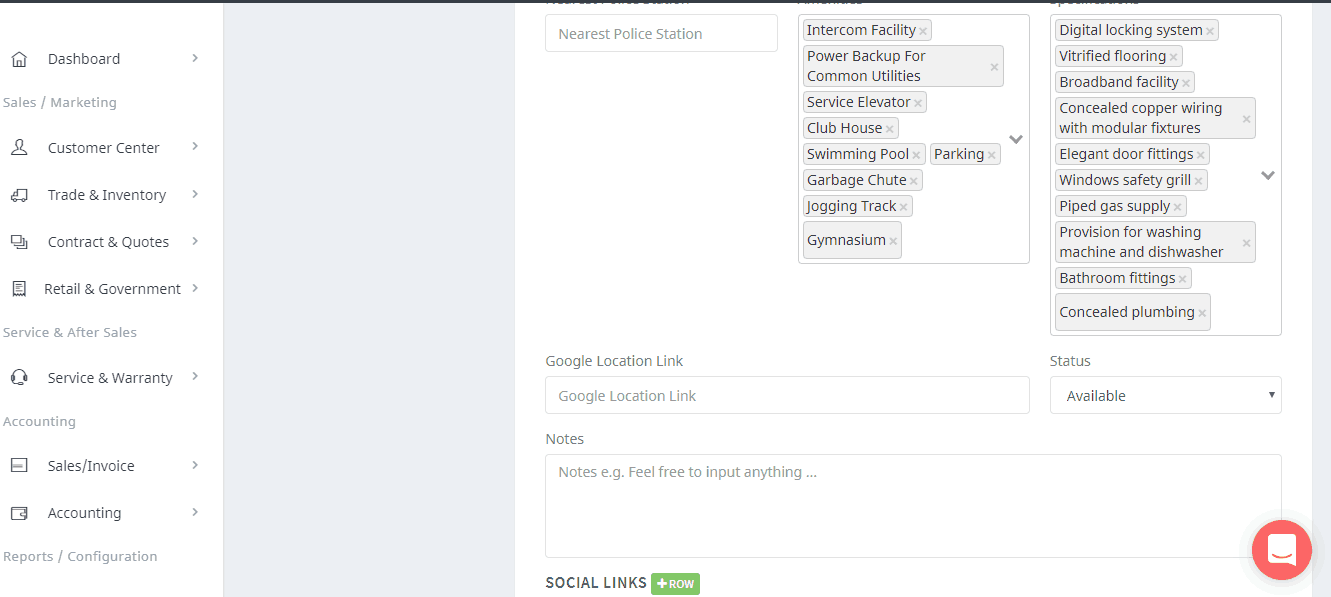
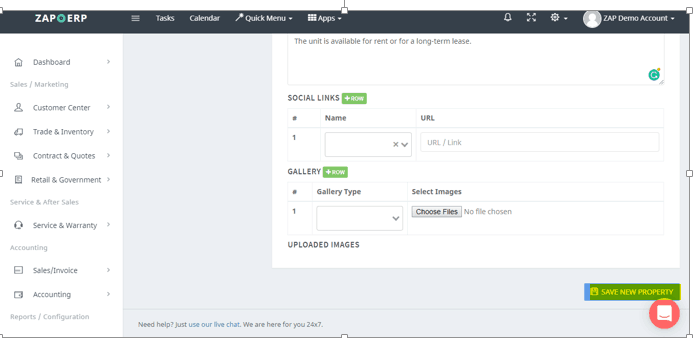
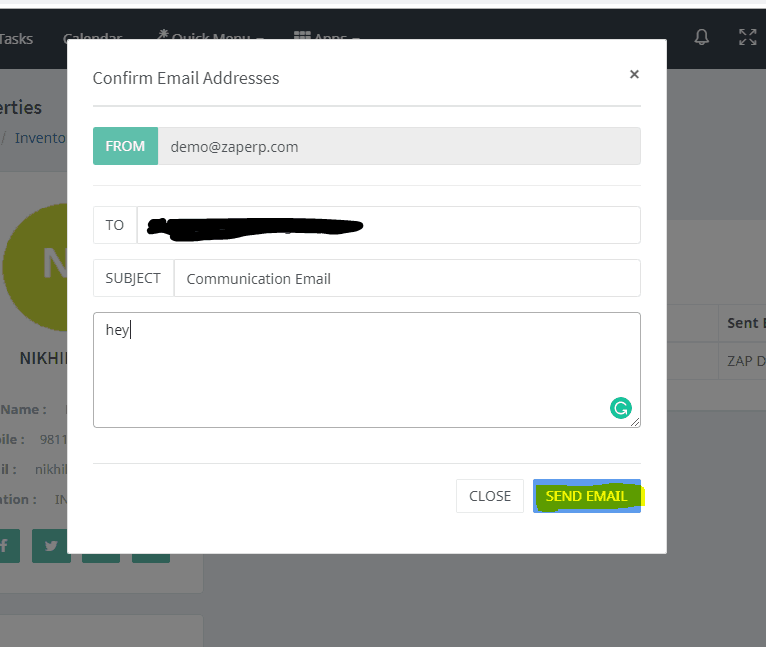
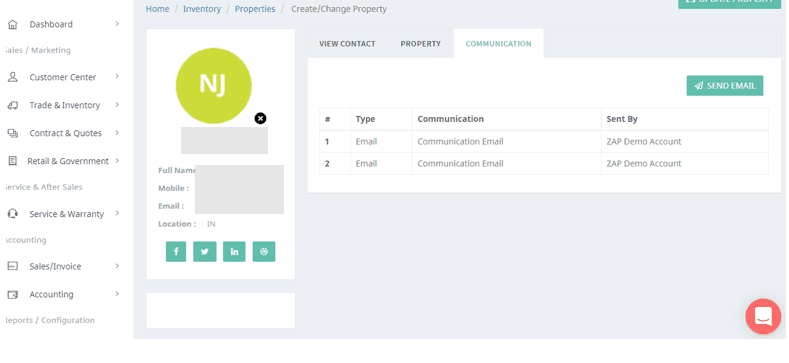
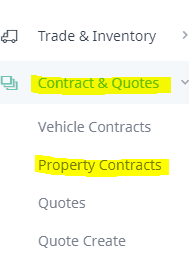
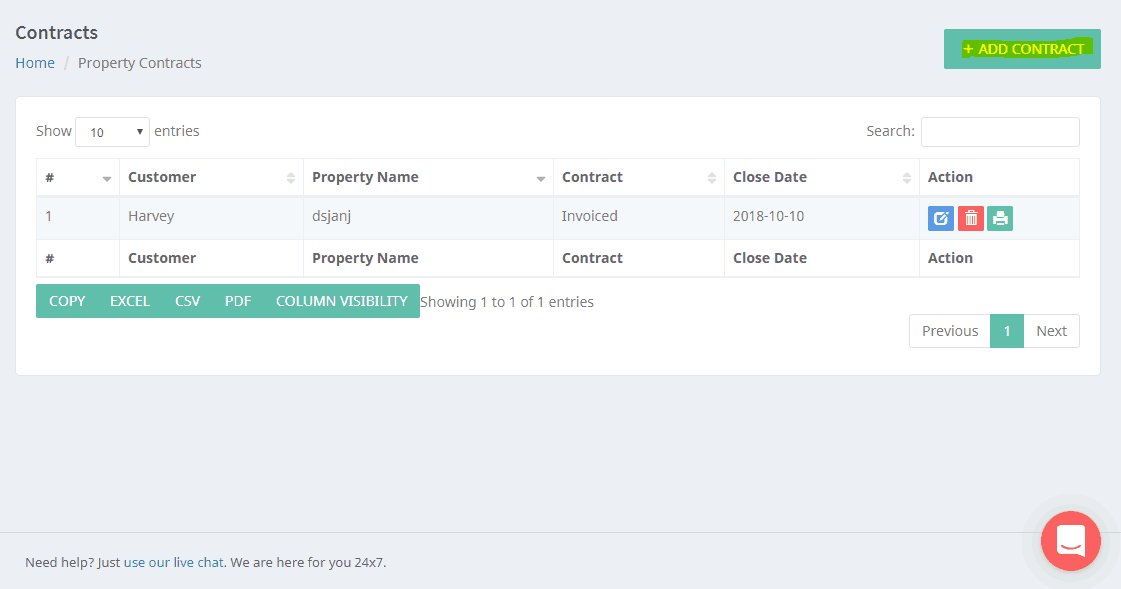
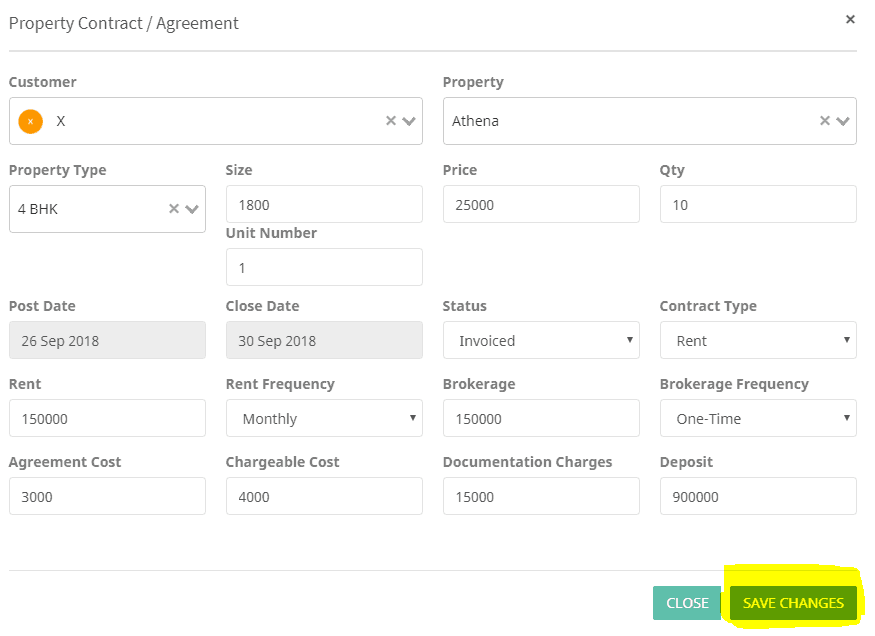
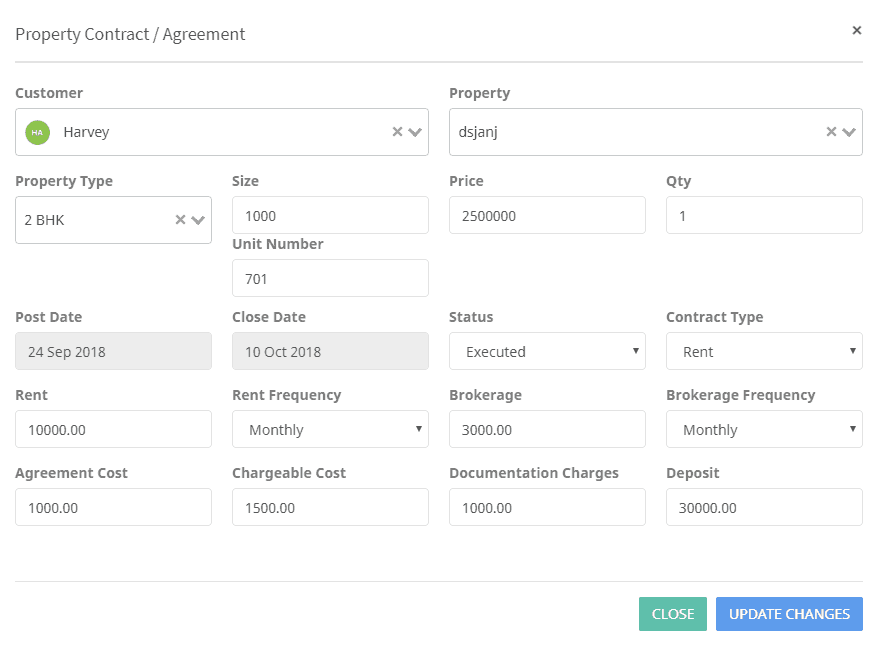
 Start using ZapInventory today
Start using ZapInventory today
